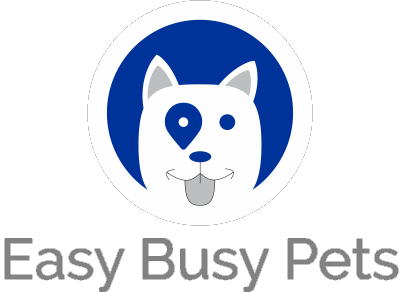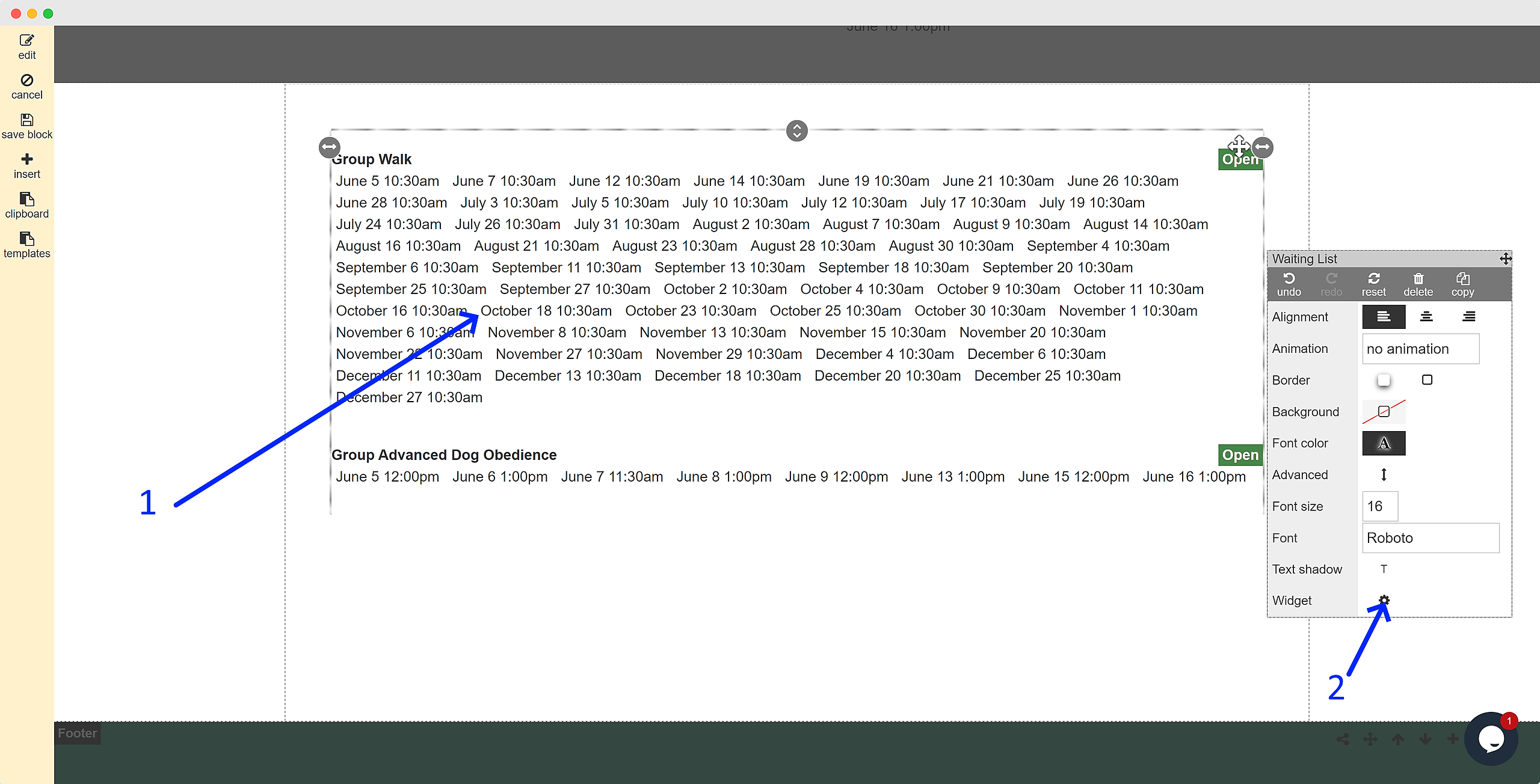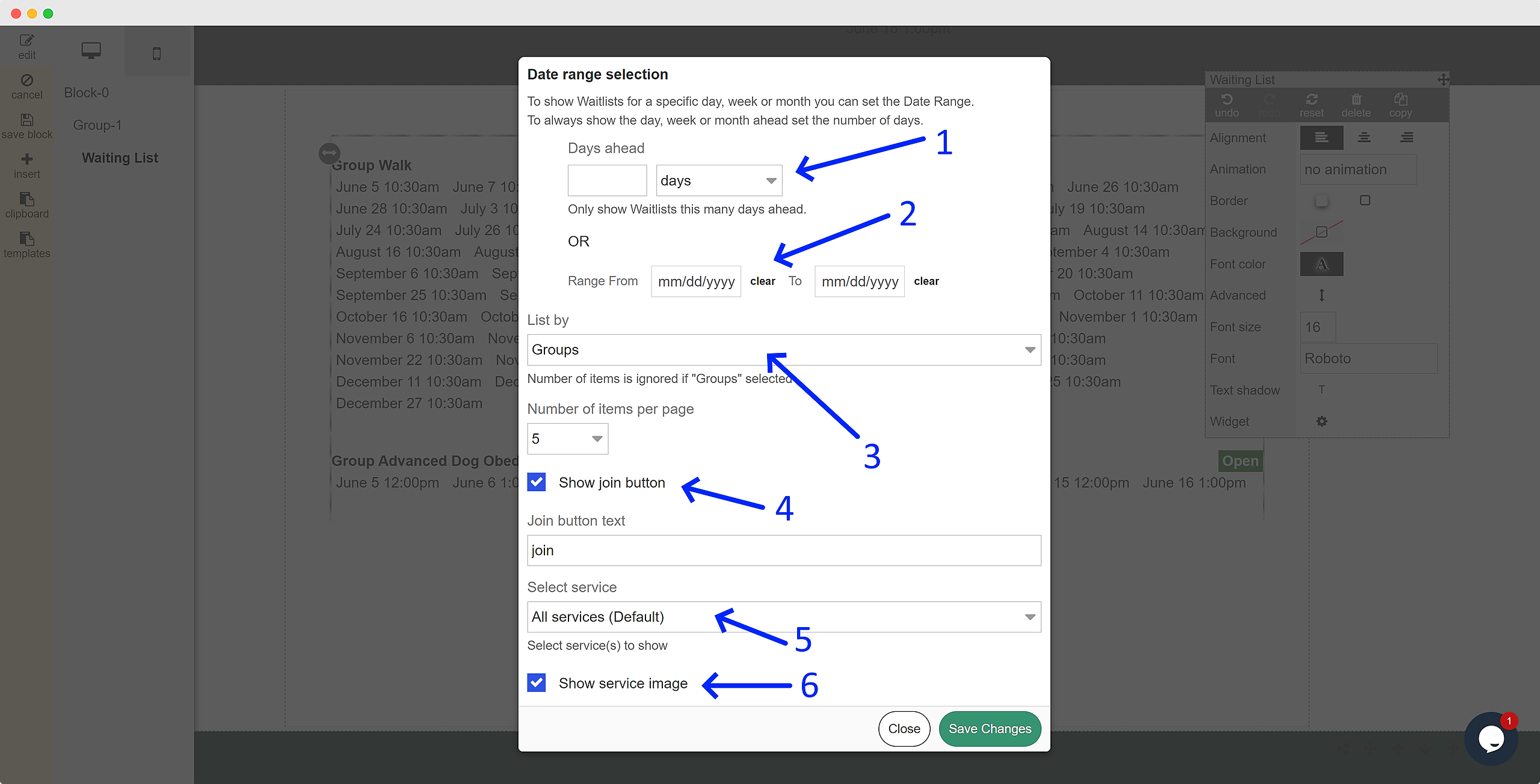By incorporating the group event widget into your website, you can streamline the booking process and provide a seamless experience for your clients when they try to join a dog training class or a group dog walk. Let's proceed with the guide to make your website an efficient platform for managing group service reservations.
Here's an example of a widget on your website:
In the example, the widget has been customized to dynamically source and display all scheduled group services with the name "Group Advanced Dog Obedience" in real-time. These services are listed on the page, enabling pet owners to conveniently access and engage with them. If the capacity is reached, the green Open button becomes a red Waiting List button.
The above screenshot serves as a basic illustration. The crucial aspect to observe is the seamless integration of the widget, which comprises the listing and interactive green open buttons for individuals to join group events. This widget seamlessly integrates into your page, allowing you to create various pages highlighting different programs or group events, all designed to align with your preferred aesthetics.
Before diving into the process of adding the group event widget to your website, there are a few prerequisites you need to fulfill. Ensure that you are logged in as the manager of the business and have already scheduled a group event.
Once you have completed these initial steps, follow the instructions below to incorporate the group event widget and provide an enhanced user experience for your website visitors:
-
Create/Edit a Page: Start by creating a new page or editing an existing one on your *website*. This will serve as the canvas for adding various elements and widgets.
- Insert an element / widget
- Select "Waiting List" under Widgets, the group events bookings widget which can be tailored to your specific requirements.
- Drag the object into your page for further configuration.
-
Left-click on the New Widget: Begin by left-clicking on the newly added widget on your page. This action will enable you to access its settings and make necessary adjustments.
-
Access the Configuration Options: Locate the gear icon within the corresponding editor window and click on it. This will open up a configuration menu where you can fine-tune various aspects of the widget to align with your preferences and requirements.
When configuring the widget, you have multiple options to determine how the joinable group events are presented, and especially how that may apply to a related series of group events. Tailor the display to your preferences using the following choices:
Let's explore the key points regarding the functionality of the widget:
-
Select Service Visibility: Proactively manage your bookings by choosing which services will be displayed on the list, allowing you to control the options presented to clients. You can customize the timeframe for services to appear, ensuring a streamlined and organized booking experience.
-
Define Date Range: Alternatively, you have the flexibility to define a specific date range from which the widget will source group events from your calendar. This empowers you to curate and display relevant events based on your desired timeframe.
-
Group Events Display Options: Choose between "All" or "Groups" to determine how group events are listed. Under the "Groups" option, events booked as a series, such as a 16-week training program, will be consolidated into a single group for pet owners to join. Refer to the previous image for a visual representation of this feature.
-
Join Button Functionality: The "Join" button serves as the means for pet owners to request participation in a group session. This interactive element enables seamless engagement and facilitates the booking process. Without the join button, the widget is typically used for informational purposes only.
-
Customized Display: Tailor the widget to showcase specific group services by selecting which ones should be displayed. This allows you to highlight relevant offerings and present a curated list to pet owners.
-
Enhanced Visual Experience: If an image has been assigned to the group service, the widget will display that image alongside the corresponding title. This visual element adds an extra layer of engagement and assists in conveying information to pet owners effectively.
By considering and implementing these features, you can optimize the functionality and visual appeal of the widget, providing an enhanced experience for both you and your clients.
[To Be Completed]