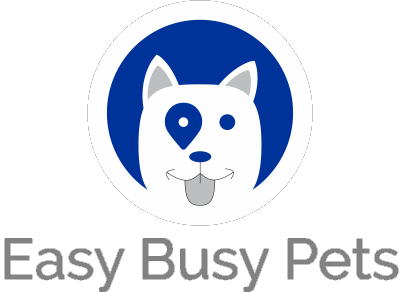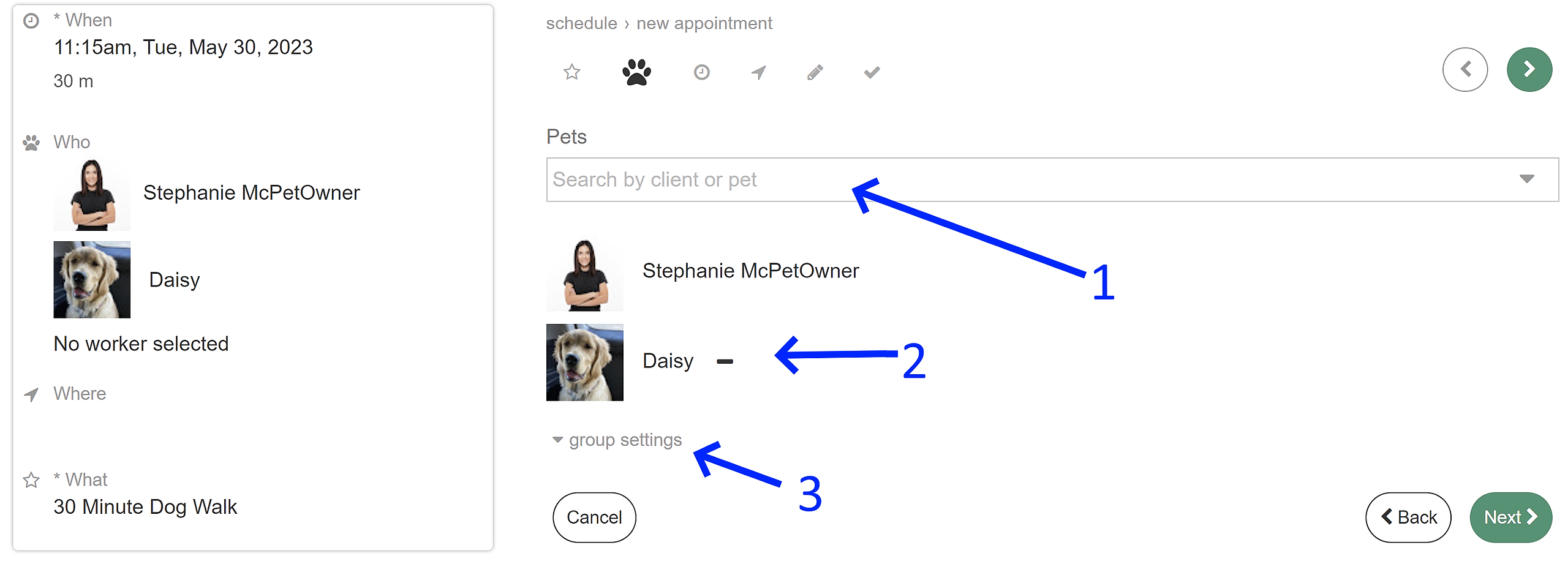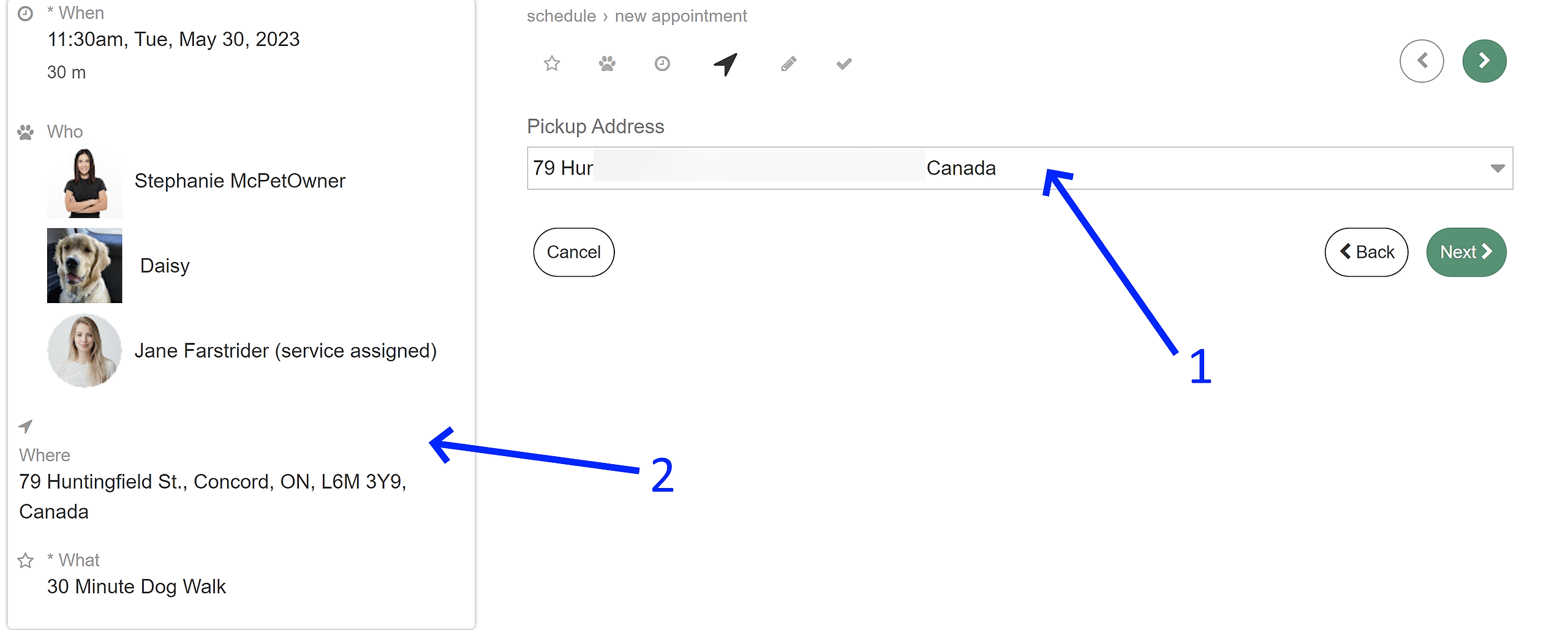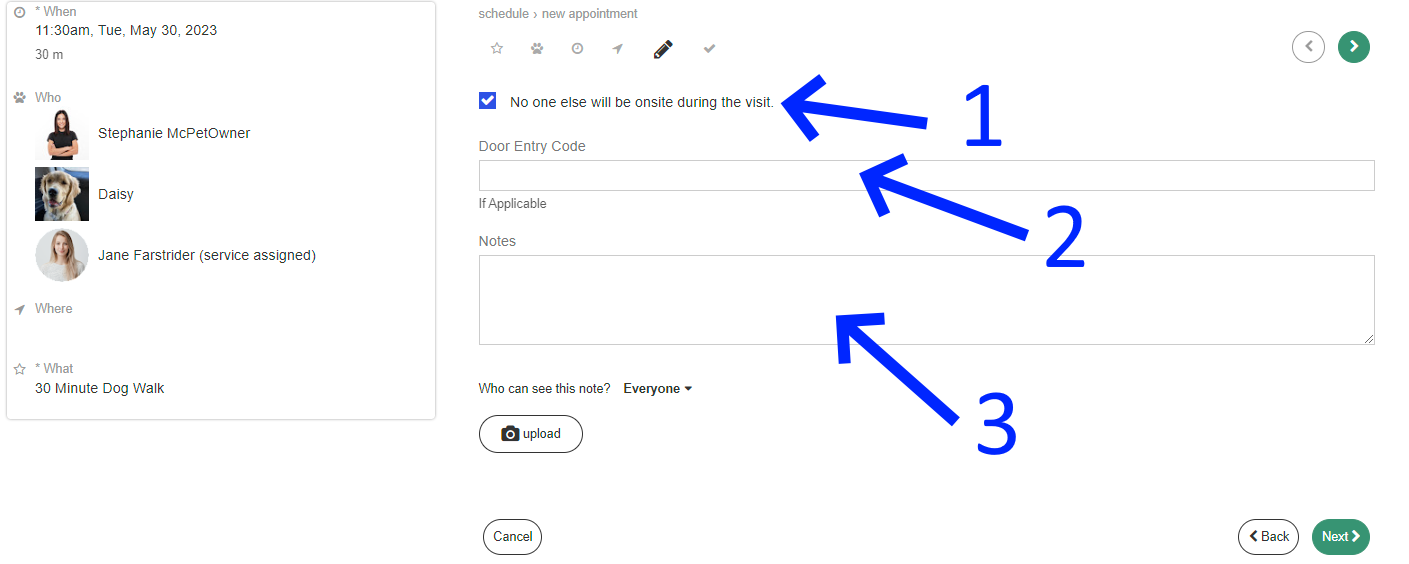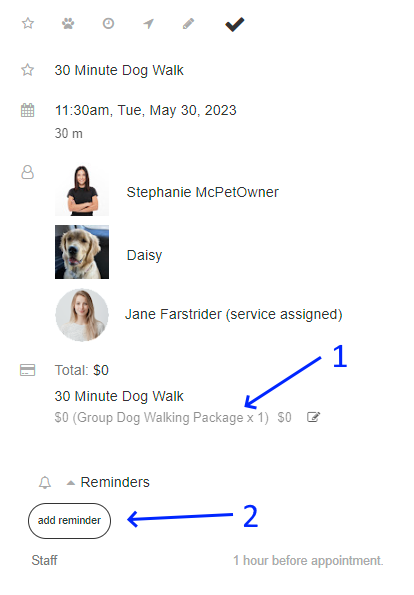All users with appropriate permissions can easily schedule services. This instructional article aims to provide a clear understanding of the user experience involved when managers or staff members book services. It is important to note that a separate article is dedicated to explaining the booking process from the perspective of pet owner clients.
There are various methods to initiate a booking, including booking directly from the schedule views, accessing the pet or client's profile, or selecting services directly. By exploring these different approaches, users will gain the necessary knowledge to navigate the booking system effectively and efficiently.
Within Easy Busy Pets, user booking can go through three types of experiences we call: Transactional, Overnights, or Groups.
Each of these experiences caters to different service types (ex. dog grooming vs. overnights vs. puppy kindergarten classes), and we will delve into the details of all three types below. To learn how to configure a service to be booked using any of these three methods, please refer to the service settings section for comprehensive instructions.
Transactional Booking
Examples: Dog Walking, Dog Grooming, Pet Sitting, Cat Sitting, Private Training, Visits
Step 1: Fine tune the service
-
Appointment Title: By default, the appointment title will mirror the service title, but you have the flexibility to modify it here according to your preference.
-
Service: You have the option to update the service to any other offering within the same category, allowing for easy customization.
-
Add-ons: These additional services are available for selection once they have been incorporated into the service design, providing you with a range of options to enhance your appointment experience
Step 2: Select your pets
-
Conduct a search by pet or client to conveniently select one or multiple pets for the appointment.
-
If necessary, you have the option to delete a pet that should not be included in the appointment.
-
Each service is pre-configured with a maximum capacity for both pets and clients. For instance, grooming services often limit the capacity to one pet at a time, while pet sitting visits may involve multiple pets within a family. However, there are situations where adjustments are needed specifically for a particular appointment. In such cases, the group settings feature allows for customizing the capacity settings accordingly.
Step 3: Choose the dates and times
-
Frequency of Appointments: Selecting "Several/Ongoing" expands the user experience to accommodate multiple date options. The experience will vary based on whether you need a short range of dates (e.g., within 2 weeks) or a longer range (e.g., months or years), and also if you do not wish for there to be an end date. Refer to the ongoing appointments feature to learn more about this option.
-
Day of the Month: Easily switch between months in this view to conveniently navigate through different dates.
-
Time Selection: As time slots start to gray out, it indicates decreasing availability of team members. If a time slot is completely grayed out and marked in red, it serves as a warning that no team members are available to handle the job. Managers and staff members with the appropriate permissions can override this warning. Times or labels are configured in the service settings.
-
Selecting the Worker: Additional labels may be present to provide valuable information. For example, "Service Assigned" indicates that the worker's profile has been updated with the specific services they are capable of handling. For example, a dog walker may not be assigned grooming salon work in businesses that offer both services. "Client Assigned" signifies that the worker is specifically assigned to the client being booked.
-
Selection of Unavailable Worker: It is possible to select an unavailable worker; however, the system will issue a warning to the manager, indicating a potential conflict in availability timing.
Step 4: Select the location
-
The location will be determined based on your service booking flow settings. By default (unless modified), the form includes a "from location" and a "to location" field. In the aforementioned example, we have configured the service to prompt for the pet owner's home address, which will then appear as an option in the drop-down menu.
-
The status window is gradually being populated with specific details about the appointment as you progress through different stages.
Step 5: Questionnaire and Transactional Information Gathering
This stage may be useful if the pet owner's details weren't available or not necessary at the time that they registered with your business. For example, a pet might be undergoing some medication that may only be applicable for this one time while they are being cared for by your business. So you might want to ask for the details.
-
Example of a Checkbox Custom Field
-
Example of a Text Box Custom Field
-
Example of a Multi-line Text Box Custom Field
You have access to a range of custom field options to suit your needs. To configure these fields, please refer to the "where" section in the booking flow instructions.
Step 6: Final stage and confirm
- Dynamic Pricing with Multiple Factors:
The pricing is flexible and takes into account one or more of the following factors:
- Any remaining credits from packages, memberships, or programs that may partially or fully cover the price.
- Special pricing defined in the client's profile.
- Smart fields that adjust the price and duration based on the specific attributes of this pet compared to others.
In the given example, the booking is covered by a package called "Group Dog Walking Package," which has accounted for the total price.
- Adding Custom Reminders:
In addition to the default reminders configured under the schedule > Reminders section, you have the option to include specific reminders for this appointment. These additional reminders can be tailored to meet your unique requirements.
Click on "Save" to finalize the process. You can then review your appointment in one of our diverse calendars and/or dashboard options for easy access and organization.