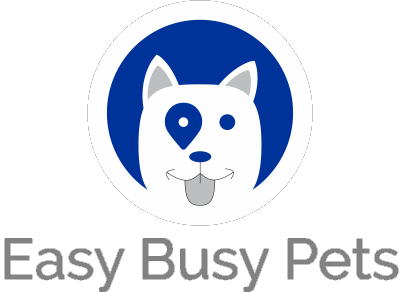In the left navigation bar, go to Website > Webpages:
-
The "Website" Operations category encompasses all the features necessary for effectively managing your website.
-
"Webpages" is the section where you can efficiently handle each individual page that you have added to the system.
-
To add a new website page, simply click on "+ Add Page" and expand your online presence with ease.
Adding a website page redirects you to the page, and in edit mode. The "Settings" will have been clicked so you can start making the appropriate edits:
Info
-
Title Tag: The title of a web page is important for usability, SEO, and social sharing. It appears in the browser header, tabs, and search engine results as a clickable headline.
-
Page URL: An SEO-friendly page URL should be concise, descriptive, and include relevant keywords related to the content. Using hyphens to separate words and avoiding excessive parameters or numbers contributes to a clean and user-friendly URL structure.
-
Description Tag: The meta description tag is a brief HTML attribute that provides a concise summary or description of the webpage's content. It is displayed in search engine results pages to give users an idea of the page's topic.
-
Keywords Tag: The keywords meta tag, though its influence on search rankings has diminished, contains a list of relevant keywords or phrases associated with the webpage's content. It was historically used by search engines to understand the page's topic.
SEO And Sharing
-
Facebook Sharing Image: Customize how your content appears on Facebook by uploading a picture that will be used when someone shares your page.
-
Twitter sharing image: Optimize your page's appearance on Twitter by using their protocol to share additional content, such as an image.
-
Meta Tags: Automatically generated based on the entries you've made in Easy Busy Pets' user interface, including the "Info" tab.
-
Manual entry of meta tags: Add custom meta tags to the page's <head> tag.
-
Robots.txt file: Provide instructions to search engine crawlers about which pages or directories should not be crawled or indexed, ensuring this page is not searchable online if the box is checked.
-
Sitemap file: XML document listing your website URLs, providing information to search engines about site organization and structure. The corresponding textbox is a weight assigned to a page (0.0 to 1.0, but default is 0.5) indicates its priority and importance for indexing and crawling.
Analytics
- Facebook Pixels: To obtain your Facebook Pixel Label and Pixel details, you'll need a Facebook Ads Manager account. The exact location may vary within the interface. Here's an example:
- Pixel Label: "MyWebsitePixel"
- Pixel ID: "1234567890"
- Google Analytics Tracking IDs: To get your Google Analytics Tracking IDs, you'll need a Google Analytics or Ads account. The location and naming may vary. Here's an example:
- Tag Label: "Homepage Tracking"
- Tag ID: "GTM-ABCDEF"
Please note that these are examples, and you should set up your own accounts and obtain the actual labels and IDs specific to your setup.
Settings
-
Homepage: Selecting this option designates the current page as your website's default homepage, overriding any previous homepage settings.
-
Client Landing: If enabled, this page will be automatically displayed to clients when they visit your site, ensuring a personalized experience.
-
Sticky Header (SH): Activate this feature to keep the header of the page fixed in position as users scroll down.
-
Show Header: Choose whether to display the header on this page, providing flexibility in its visibility.
-
Show Footer: Similarly, decide whether to show the footer on this page, tailoring the content displayed at the bottom of the page.
-
Who can see: By selecting the appropriate checkboxes, you can control who can access this page based on specific user categories such as clients, employees, or the general public, using the URL.
Mobile Preview
Pages are responsive to different devices, and the "Mobile Preview" feature allows you to see how your changes will appear on various devices, ensuring that everything appears correctly.
Please note that the "Mobile Preview" feature is for visualization purposes only and does not provide editing capabilities for the page.
Publish / Save
-
Hide/Show the settings menu by clicking on "Settings" (details explained above) for a clutter-free editing experience.
-
Publish the page to make it live and accessible to visitors on your site.
-
Save the page as a draft to continue making changes until you're ready to publish.
Whether you choose to publish or save as a draft, the editing mode will be disabled, indicated by the change in color of the left ribbon from yellow to grey.
As the logged-in manager, you have access to the operational controls displayed in the left gray ribbon. However, these controls are not visible to the general public when they visit your site.
Next visit the article on how to edit a website page for instructions on how to edit a page to ensure it looks appropriate on mobile and tablet screens, as well as on PCs as well as add new content into it's body, header and footer. You will be guided through the process of optimizing the page layout and design for different devices as well.