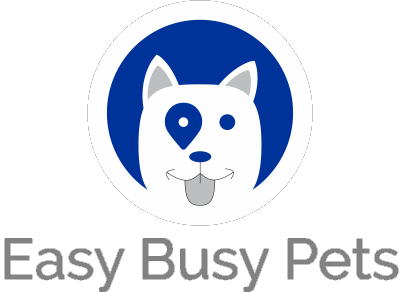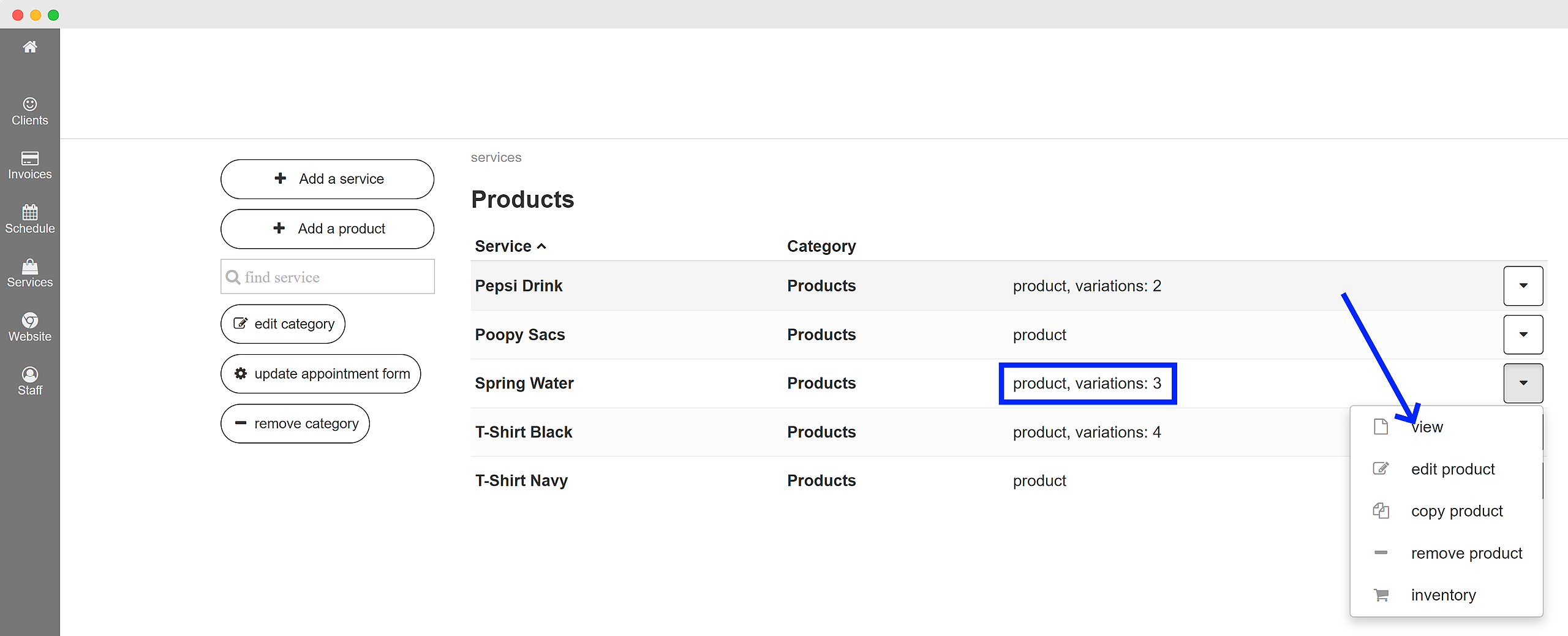Every product line consists of variants. If you haven't added your initial product yet, please take a moment to refer to the article explaining how to add a product before proceeding further.
As a manager, log in to your account and view all your services, a listing which also includes all your products.
Below is an example of how your list of products can be displayed under a specific category. The category is labeled "Products", and the main window already displays previously created products for the purpose of demonstration.
For purposes of demonstration, we will be adding more types of spring water to our inventory. Let's view the the "Spring Water" product:
Then click to add a variation to the current (default) product:
Please proceed with defining this new product variation. The steps involved are nearly identical to those described in the "Add A Product" article, with the exception of the varying attributes. For instance, in this demonstration, the existing spring water bottle is defined with a volume of 500 mL, while a variant water bottle with a volume of 1 L will be added to the product listing and off course it's unique barcode and price would also be entered at this time.
The resulting view:
Let's add a 24-Pack variation as well:
Now let's go back to the beginning. Start by accessing the category of products as we did at the beginning. You will notice that the "Spring Water" products has more information in it's description, namely that there are now three (3) variations of the original (default) water bottle product:
When you view a product with multiple variants, you will find yourself in the following interface:
Here, you can carefully examine the details of your product and its variants, while also delving deeper into inventory management for these products.