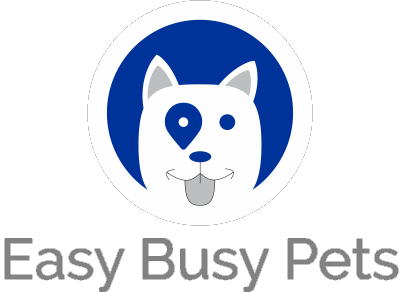To access and manage custom forms, go to Clients > forms:
View Form
You will be presented with the forms builder interface. Here, you can commence the process of creating, editing, managing, and exporting your custom forms with ease and efficiency.
Here are the key points regarding the customization and management of forms within our software:
-
Forms can be tailored for either pet owner clients or their individual pets.
-
Clients and Pets possess a base form that serves as a foundation, allowing you to modify and adjust fields as needed. When a client signs up, they will complete the Client form. When a client adds a pet, they will fill out the Pet form. These are present in the profiles of the client and pet.
-
It is possible to create additional forms for clients or pets to fulfill specific requirements or gather specific information.
-
When adding a pet form, you have the option to define certain "behaviors" associated with the form:
- Visibility: Clients can see and complete forms that are marked as visible. If a form is not visible to all clients, a manager must assign the form to a specific client.
- Submit Once: Once submitted, clients are unable to resubmit or update the form.
- Multiple Submissions: Each submission of the form is stored separately, allowing for multiple instances.
- Required: Required forms must be submitted by clients to enable booking.
- Expiration: Form submissions can be set to expire based on a specific date, a designated time duration after submission, or a specific Date field within the form.
-
Each form can be easily customized with custom fields by accessing the corresponding edit button associated with the form. This allows for effortless modification to suit your specific needs and preferences.
Configure Form
- Each form defined in the system can be managed using the corresponding action pull-down menu, offering the following options:
i) Edit Fields: This option allows you to add, edit, or remove custom fields within a form, enabling you to customize its content according to your requirements.
ii) Settings: By selecting this option, you can revisit the configuration process to modify the behavior and settings of your form as needed.
iii) Delete: **Please note that deleting a form in the forms builder will also remove it from every single client (or pet) who has filled out that form. Exercise caution when using this option.
iv) Submissions / Not Submitted: This provides a comprehensive view of all historical submissions of the form. It includes the client and pet names, the completion date, and a drop-down menu with options to view the specific entries of the form submitted. Discussed further below.
v) Export: Submitted forms can be exported, allowing you to extract the data for further analysis or integration with other systems.
- Submissions: As illustrated below, this view presents a list of all submissions of the form:
-
Utilize the date range feature to refine the list of submissions and focus on a specific timeframe of interest.
-
The submission list showcases pertinent details, including the names of the client and pet, along with the date of the last update and the expiry date if applicable.
-
Access each individual submission for in-depth review or analysis through a convenient drop-down menu offering options to view, edit, or delete.
-
Quickly identify and display only those clients in your CRM who have not yet completed this particular form, streamlining your follow-up process.
-
Seamlessly export submissions to your local hard drive, allowing for easy data backup and integration. Additionally, an email sending option is available for added convenience when sharing submissions with others.