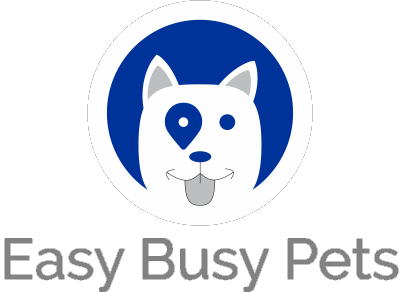Before we proceed, it's essential to ensure that all your services have been added. This is because the holiday hours feature is configured on a per-service basis. Therefore, having a comprehensive list of services will enable us to accurately set the holiday hours for each one without having to go back to this feature for further setup.
Note: If you are looking to change the holiday rates, please review the holiday rates feature here. Follow the instructions below to establish your customized hours.
The holiday hours, is a dedicated feature under schedule > holiday hours:
- Locate and click on the "Schedule" option in the menu.
- Look for the "Holiday Hours" section and select it.
- To add a new holiday hour rule, click on the "+ Add a rule" button.
Stage 1: Configure the dates and times for your holiday rule
-
Provide a name for your holiday. Feel free to choose any name you prefer, such as "Independence Day," "International Dog Day," "Family Time," or any other relevant name.
-
Specify the date range during which this rule will apply. This will determine the days when the holiday hours will be in effect.
-
When determining the preferred formatting for displaying the times or time labels during alternative business hours, you have the flexibility to choose the format that best suits the services this rule applies to. Here are a few options to consider:
-
Standard Time Format: This format follows the conventional representation of time, such as 9:00 AM.
- Textual Time Labels: In cases where you want to display text options instead of specific times, you can use labels like "Morning," "Afternoon," or "Arrive between 3 PM - 6 PM" to provide a general timeframe without specifying precise hours.
-
-
Select the specific day(s) of the week to which the rule should apply within the date range established in step two.
-
If needed, you can update the rule by using the edit icon and customize the alternative times for when services can be booked. Remember, we'll discuss how to set the services to which this rule applies in the following step.
-
By default, each row of days is set to "Closed" unless you modify it in step five. This allows you to customize the availability for each day during the specified holiday period.
-
When you're ready to proceed, click on the "Next" button to move on to the next step of the process.
Stage 2: Select the services that your holiday rule will apply
-
If you have added categories of services into your system, they will be displayed for selection. Look for the list of categories and choose the relevant one(s) from the options provided.
-
Within each selected category, you will find a list of individual services that you have added to the category. Take a look at the services listed and select the ones that should be included in the holiday hours rule.
-
At the category level, there will be a toggle switch that allows you to enable or disable all the services within that category. Use this toggle to quickly turn all services within a category on or off, depending on your preference.
-
For more granular control, you can individually select or deselect specific services within a category. To do this, simply click on the checkmark next to each service to toggle it on or off as needed.
-
Once you have made your selections, click the "Next" button to proceed to the next stage of the process.
Stage 3: Summary of holiday hour rule
The main screen for holiday hours provides a convenient overview of all your rules, allowing you to easily manage and update them as needed.