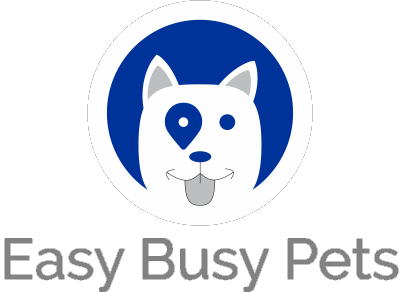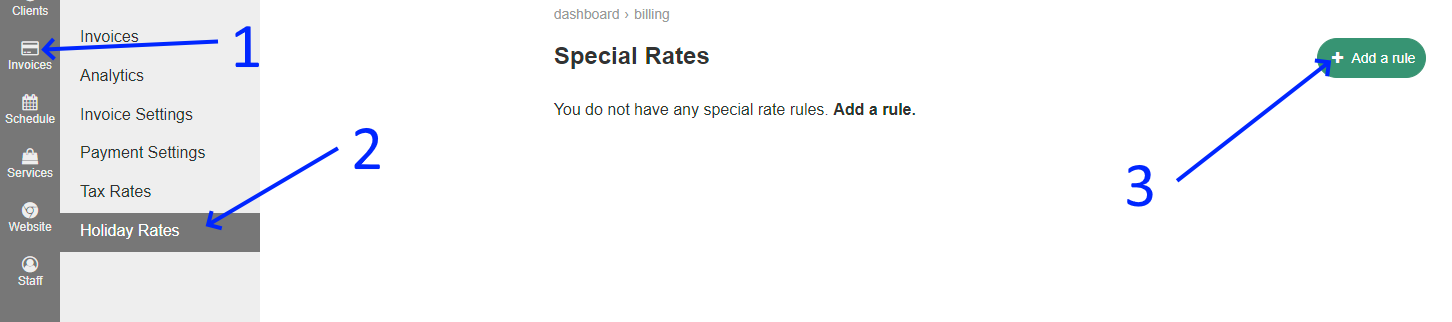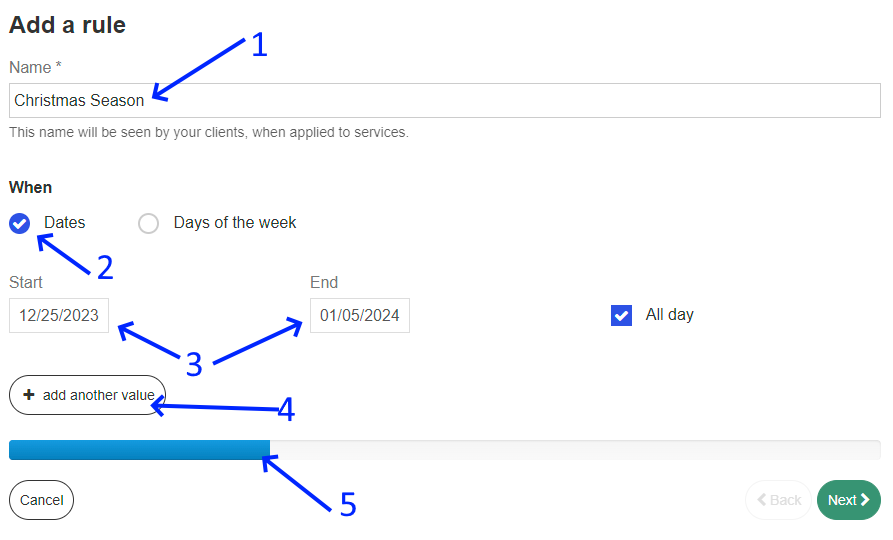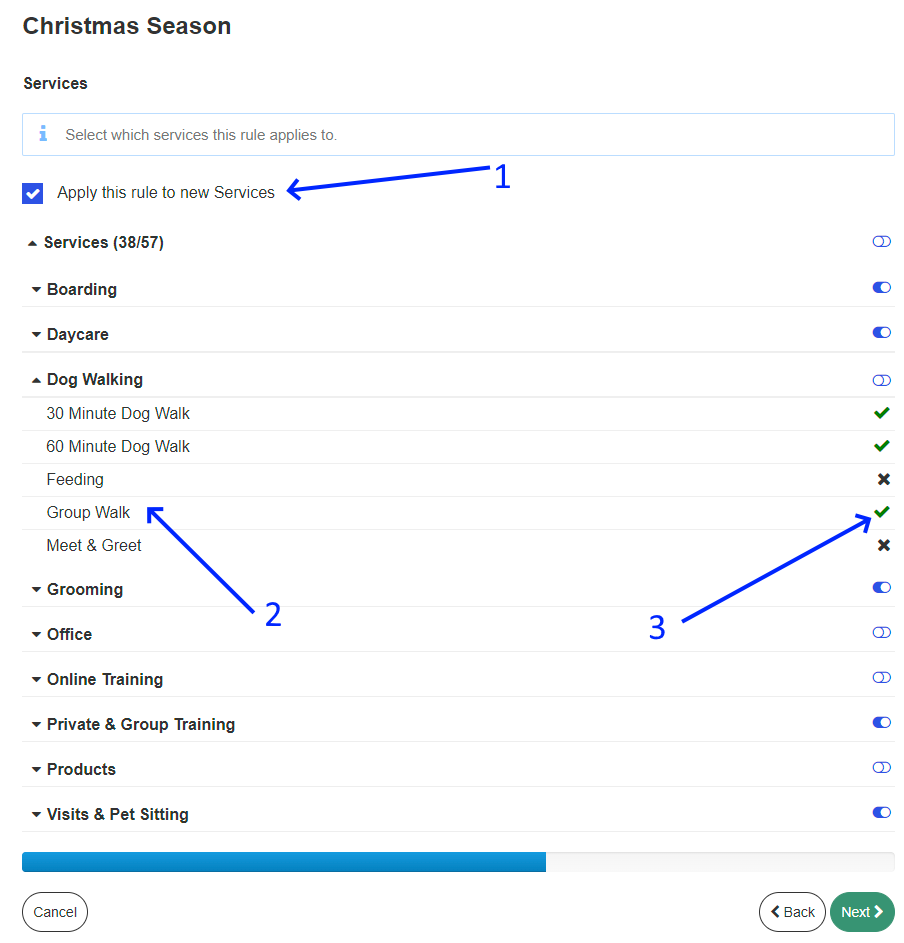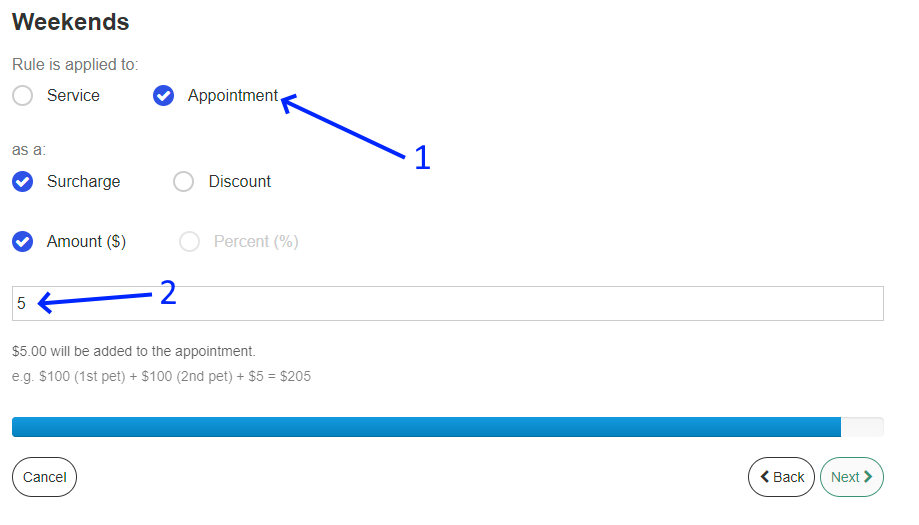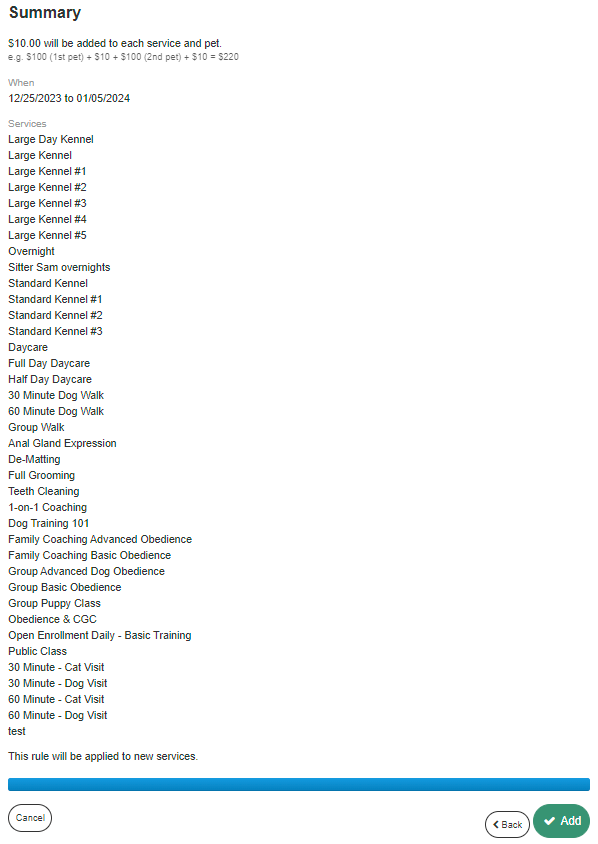Pet businesses have diverse methods for applying additional fees during holidays and other special occasions. Pet sitters typically impose a nominal extra charge on weekends, whereas all providers typically apply a premium rate during peak times of the year. The "Holiday Rates" tool is a rule-based feature designed to accommodate various pricing models during special times of the year.
Here are some highlights:
-
Granular Customization: Users can define holiday rates either on a per-service basis or for individual appointments. This level of customization ensures that businesses can tailor their pricing strategies to meet specific needs.
-
Date Flexibility: The feature allows businesses to set holiday rates for a single specific date, a list of dates (e.g., multiple holidays), or even a date range. This flexibility ensures that businesses can adapt to various holiday schedules and durations.
-
Day and Time Considerations: In addition to setting rates for specific dates, the feature enables businesses to customize pricing for certain days of the week and times of the day. For example, they can offer discounts during off-peak hours or on specific weekdays.
-
Discounts and Surcharges: Businesses have the option to apply either discounts or surcharges during holidays or special dates. This means they can incentivize customers with lower rates or account for increased demand with surcharges, maximizing revenue.
Before we proceed, it's essential to ensure that all your services have been added. This is because the holiday rates feature is configured on a per-service basis. Therefore, having a comprehensive list of services will enable us to accurately set the holiday rates for each one without having to go back to this feature for further setup.
Note: If you are looking to change the holiday hours, please review the holiday hours feature here. Follow the instructions below to establish your customized rates.
Log in as the manager and follow these steps to create your initial rule:
- Click "Invoices."
- Choose "Holiday Rates."
- Click "+ Add a rule" to start.
Step 1
By Dates
-
Provide a title for your rule. In our example, we've chosen the Christmas season, a well-established time for price increases due to high patron demand during travel.
-
Rules can be applied using "Dates." Refer to the example below when selecting "Days of the week."
-
By unchecking the "All day" option, you can also specify the time of day when the rule should be applied for each day.
-
You have the option to add additional dates that can overlap.
-
The status bar indicates that we are currently in step 1 of 4.
-
To proceed to step 2, click the "Next" button.
By Days of the week
-
You can apply rules based on "Days of the week."
-
Specify which day or days of the week the rule should be in effect.
-
If the rule extends over several days of the week, this option allows you to select the end day.
-
If the rule applies to different parts of the week, you can click the "+ add another value button." In the illustrated example, we've also deselected the "All day" checkbox, which has triggered the time option settings. This enables you to choose specific times of the day as well.
- To proceed to step 2, click the "Next" button.
Step 2
Choose the services this rule applies to:
-
By checking this checkbox, you can ensure that the rule will or won't apply to any new services you add in the future.
-
You'll find a list of all current service categories. Clicking on each category will display all the services to which this rule can be applied.
-
Toggle the specific services to which you'd like the rule to apply. By default, all services are checked.
- To proceed to step 3, click the "Next" button.
Step 3
By Service
Opting to apply the rule by service ensures that each pet will receive the respective surcharge or discount in their final quote.
-
You can choose to apply the rule by "Service."
-
In the example, we've configured the rule to include a surcharge. This is common during high-demand seasons when businesses often charge extra.
-
You have the option to either select a specific dollar amount to add as a surcharge or have the system calculate it as a percentage.
-
You can specify the surcharge amount itself.
-
This provides an example calculation to help you visualize how the rule will be applied.
Let's explore a variation of the settings.
-
This time, we've opted for the "Discount" option. Unlike the surcharge, it reduces the total amount payable for this service on the quote.
-
In this example, we've transitioned from a fixed $10 to a percentage of 10%.
-
Specify the percentage amount.
-
This illustration provides a practical calculation to assist you in visualizing how the rule will be applied. Note the deduction due to the discount and the percentage multiplication. In this instance, the total per pet is $100. 10% of that amounts to $10. The "(10%)" demonstrates the process of arriving at a $10 discount for each pet, resulting in a $90 quote per pet.
By Appointment
We include a common setup for pet sitters, that charge a higher dog walking and pet sitting fee for weekends.
-
You can opt to apply the rule by "Appointment." This means it applies just once, regardless of the number of pets being serviced during that appointment.
-
For instance, the family will receive an additional surcharge of $5 when scheduling an appointment on Saturday or Sunday (configured using "Days of the Week" in the previous step).
Step 4
Summarizes the extra rate settings that will be applied for specified services.
To complete the rule, click the "Add" button. Your rule will now be listed for further management: