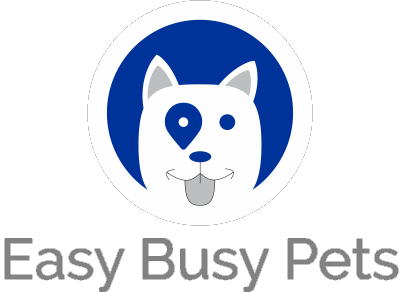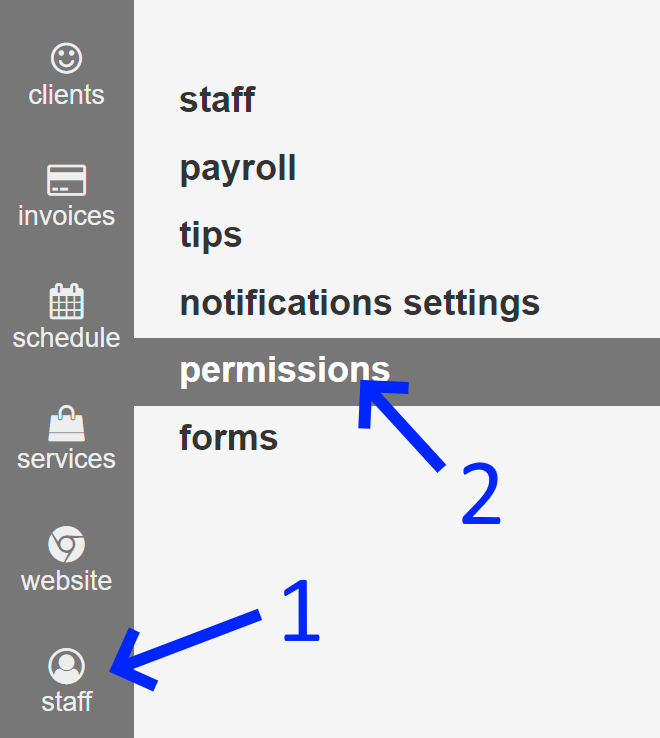Before delving into the permissions features described below, it is important to note that you should have already added at least one staff member to work with.
What is a staff permission, and why is it so important?
Staff permissions are the set of access rights and privileges granted to individual staff members within your organization's system. These permissions determine what actions and functionalities staff members can perform within the system, ensuring proper control and security measures.
The importance of staff permissions cannot be overstated. Here are a few key reasons why they are crucial in any organization:
-
Data Security: Staff permissions help safeguard sensitive information by restricting access to authorized personnel only. By assigning specific permissions, you can ensure that confidential data remains protected and accessed only by individuals who require it for their role.
-
Role-based Access: Different staff members have distinct roles and responsibilities within an organization. Staff permissions allow you to align access privileges with these roles, granting employees access to the specific functionalities and data they need to carry out their duties effectively.
-
Operational Efficiency: By assigning staff permissions appropriately, you can streamline workflows and enhance operational efficiency. Each staff member can access the necessary tools and functionalities relevant to their role, enabling them to perform their tasks efficiently without unnecessary access to unrelated areas of the system.
-
Accountability: Staff permissions help establish accountability within an organization. By assigning individual permissions, it becomes clear who is responsible for specific actions and decisions. This accountability fosters a sense of ownership and ensures that staff members are aware of their authorized actions and the consequences associated with them.
-
Error Prevention: Staff permissions can prevent accidental errors or misuse of data or functionalities. By limiting access to specific features or critical settings, the risk of unintended modifications or data breaches can be significantly reduced.
To ensure a smooth experience with Easy Busy Pets, it is important to review and accurately set each of your staff permissions as soon as you onboard.
Here are the steps to access the screen displaying your staff and their permissions:
- From the left navigation menu, click on "Staff."
- In the "Staff" section, select "Permissions" to enter the screen where you can view and manage the permissions for each staff member.
-
The columns on the screen represent the names of your staff members, making it easy to identify each individual.
-
Each row corresponds to a specific staff permission, and you will find a corresponding checkbox next to each staff member. This checkbox allows you to enable or disable the permission feature for the respective staff member, granting or restricting access to that particular functionality.
Alternatively, you can view the permissions for a specific staff member from their profile view.
Assigned Clients
For many permissions, there is a corresponding sister version that will only be enabled for a staff member if the permission applies to an assigned client. This ensures that the staff member has access to the specific permission only when it is relevant to the client they are assigned to.