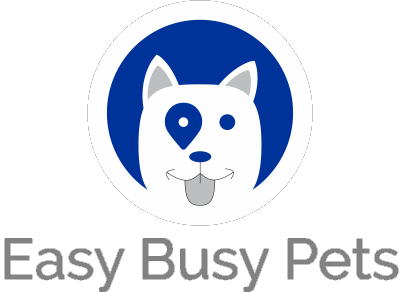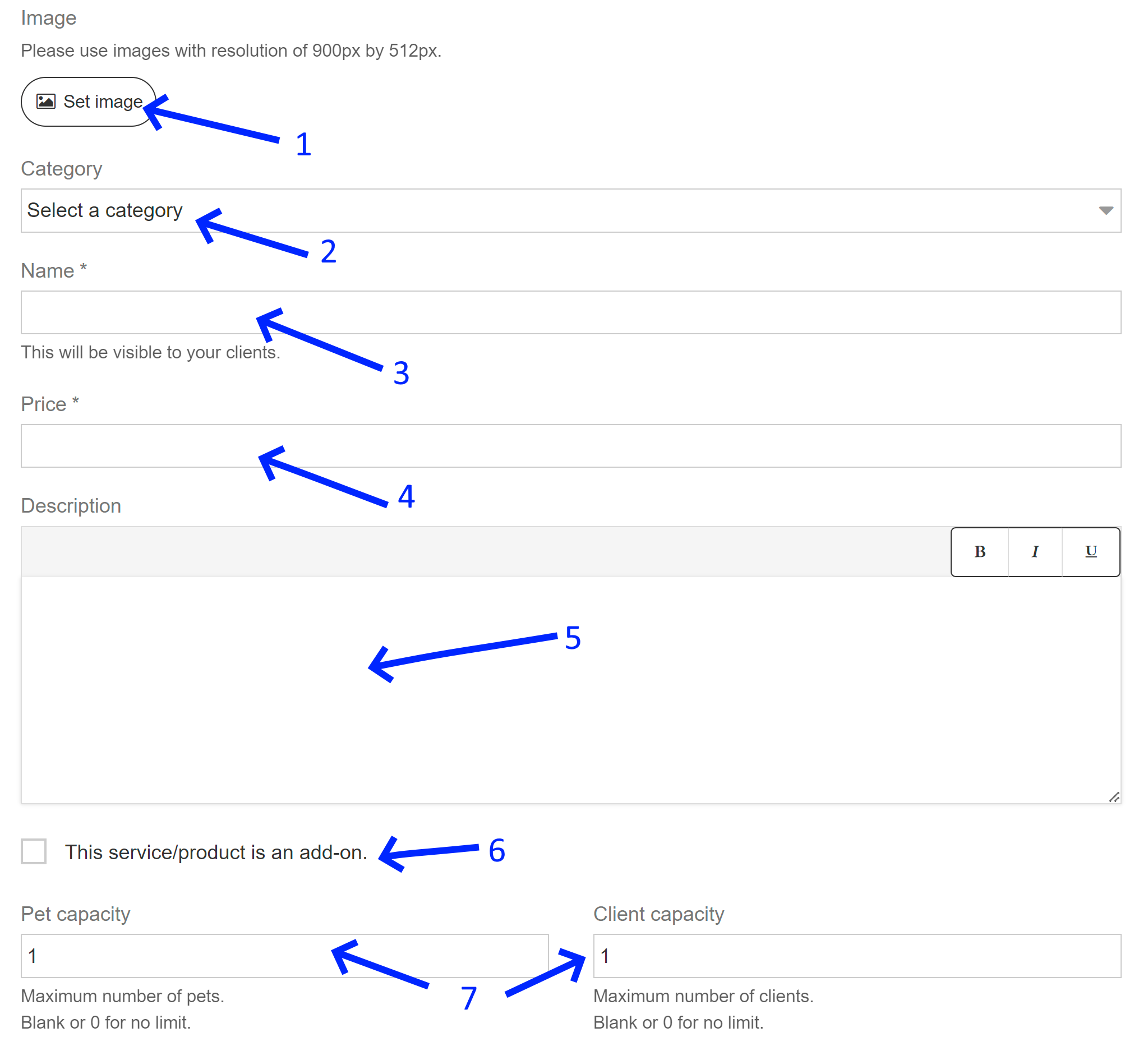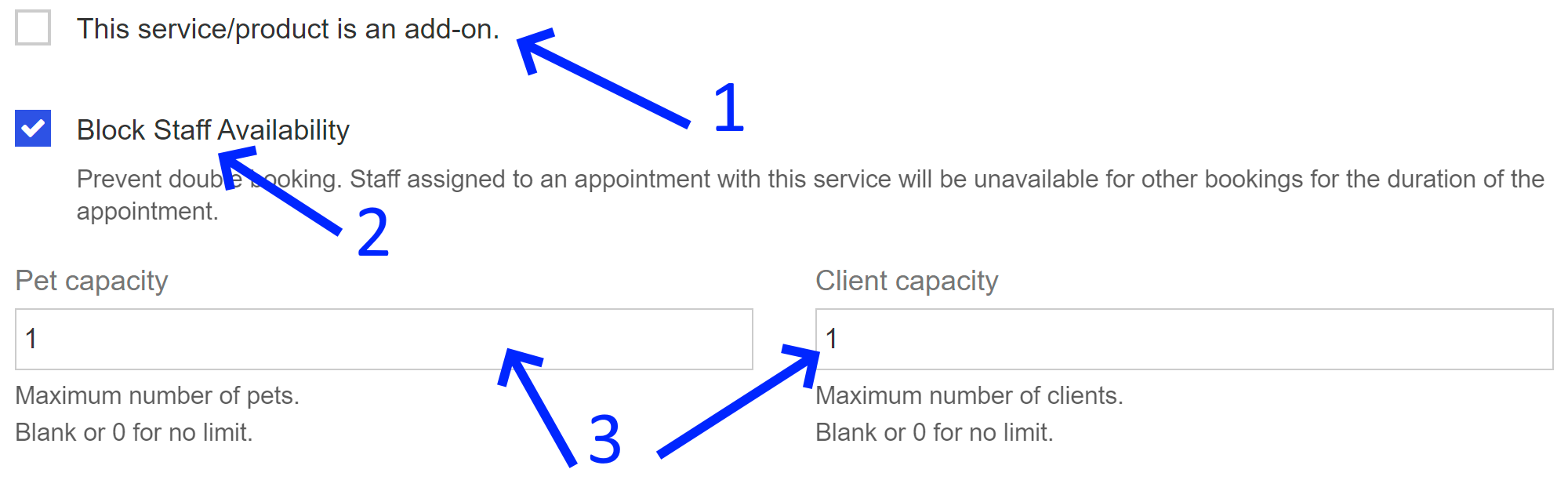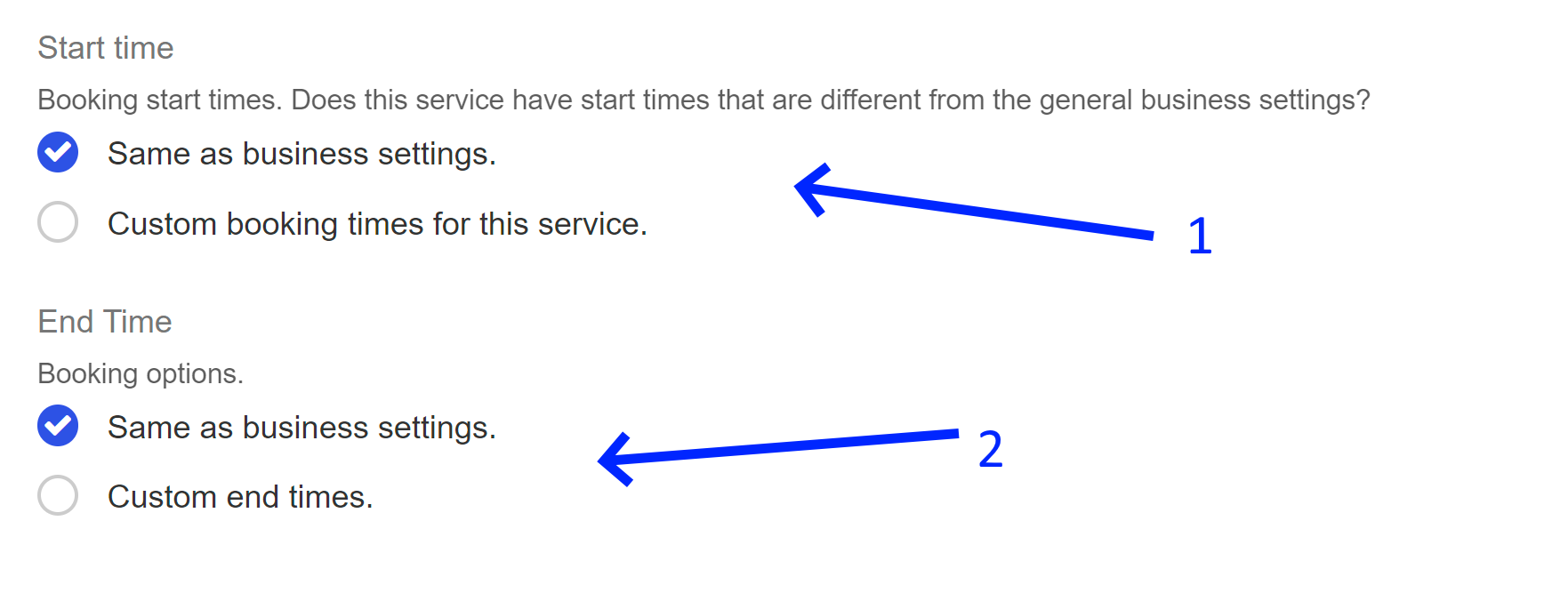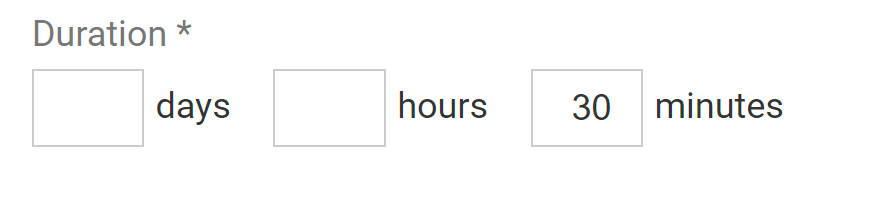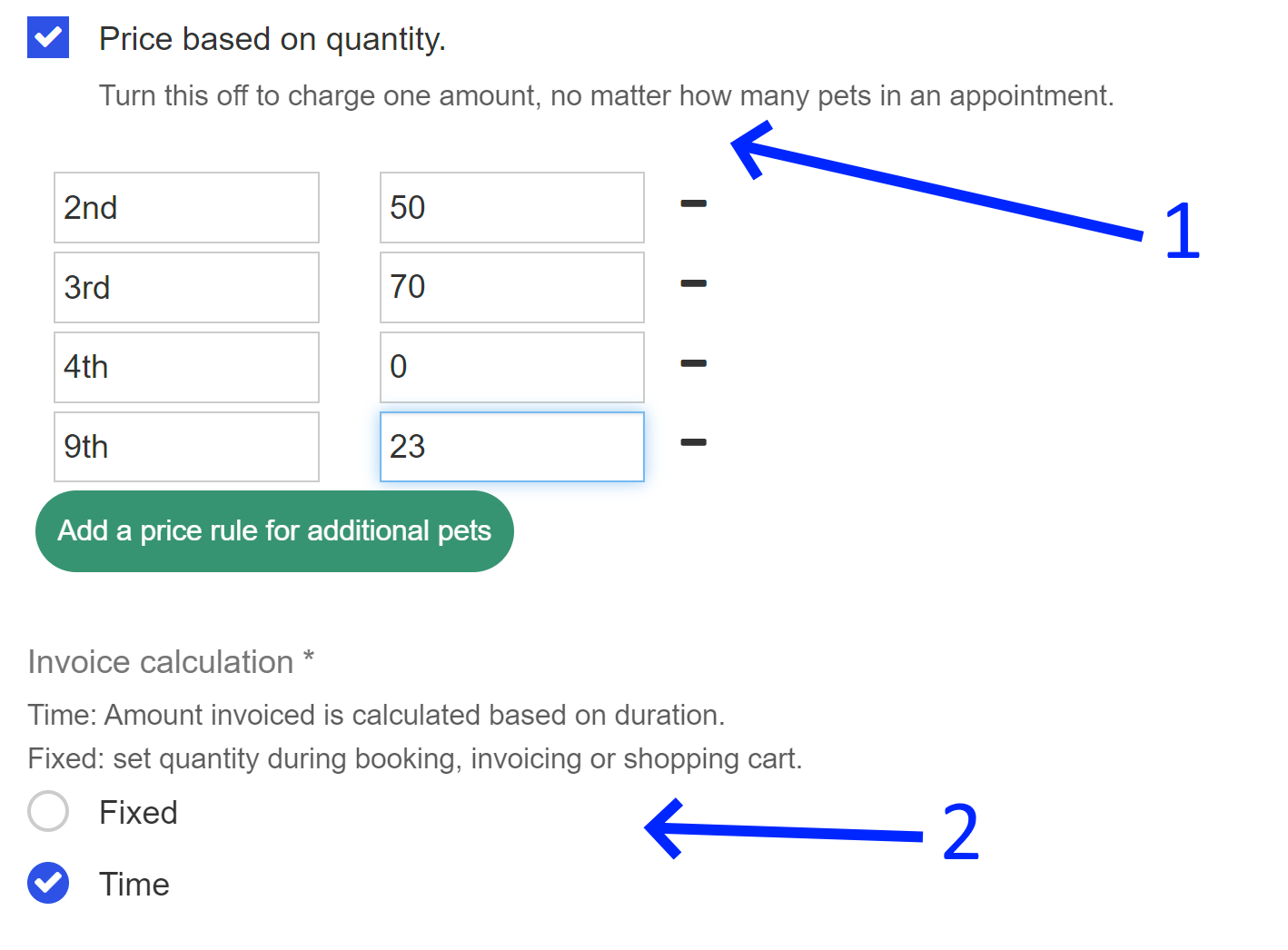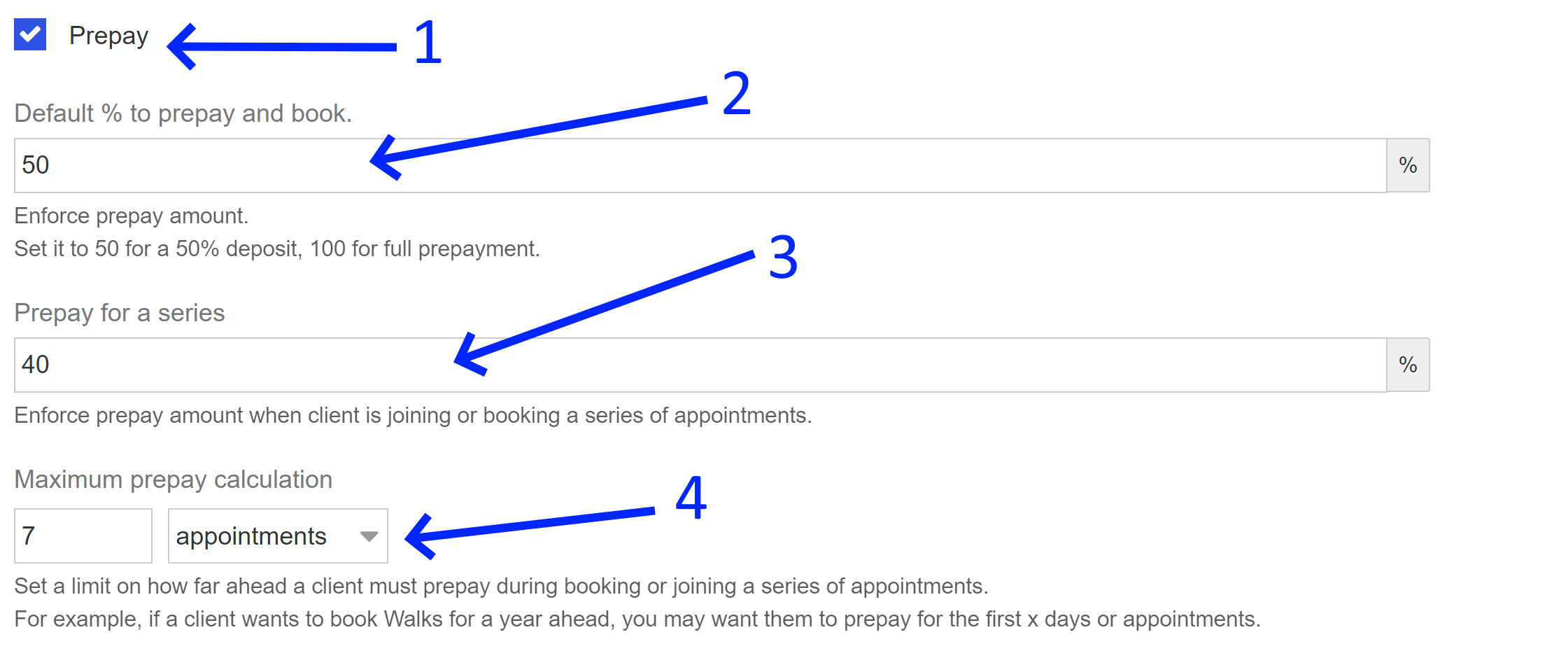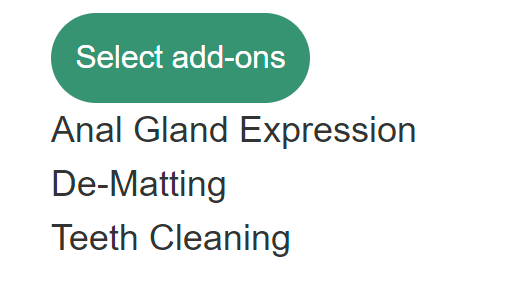After adding your service, the configuration steps are next.
Initial Settings
-
Choose an Image: Select an image that accurately represents the nature of your service. If you provide dog walking services, upload a picture of yourself engaged in walking one or more dogs.
-
Pick a Category: Before creating services, you must define a list of pre-defined categories that encompass your service offerings.
-
Service Name: Assign a suitable name to your service, such as "30-Minute Dog Walk," "Full Grooming," "Cat Visit," and so on.
-
Price: Specify the default price for your service. This will be the standard rate used unless Smart Fields (if available) are implemented.
-
Description: In addition to the aforementioned details, the description plays a crucial role and will be utilized in various instances, including when pet owners book experiences through website builder booking widgets.
-
Additional Services: Discover more about the available add-on services and products by referring to our article about Add-On Services and Products.
-
Capacity: Determine the maximum number of pets and/or clients (pet owners) that can be accommodated in an appointment. For instance, a pet capacity of 7 indicates that no more than 7 dogs can be scheduled. On the other hand, a client capacity of 7 implies that no more than 7 clients (each with one or more pets) can be accommodated. The first instance where a limit is reached in an active booking will serve as the capacity control for the appointment.
General Settings
-
Add-ons: Add-ons can be defined by checking the designated checkbox. By enabling this feature, the service is now a service add-on resulting in changes to the configuration options for the remainder of the window. For more detailed information on add-ons, please refer here.
-
Block Staff Availability: Each staff member has their own availability settings specified in their profile. When this checkbox is selected, it ensures that when a pet owner books the service, unavailable time slots for your staff member(s) will not be presented as options to the client. In the event that a manager is making the booking, a warning message will be displayed with similar information (managers can override booking times that aren't available).
-
Pet / Client Capacity: When scheduling appointments for a service, it is possible to set limits on the number of pets and/or pet owner families that can be added. For instance, setting a pet capacity of 6 means that the appointment can accommodate a maximum of 6 pets before reaching capacity. A client capacity of 2 indicates that no more than two pet owner families can be added to the appointment. A family is defined as a single client who owns one or more pets. The combination of client capacity and pet capacity determines the overall capacity of the appointment.
Schedule Settings
-
Repeating Options: You have the flexibility to choose whether pet owners can book multiple dates and times or a single session for this service. The aim is to streamline the options available to pet owners, making their booking process more simple.
-
Ignore Availability: In certain cases, it may be necessary for certain services to run simultaneously with others. By enabling this setting, pet owners can book appointments without restrictions based on staff availability. This feature is most commonly used for overnight services where the pup is staying over, meanwhile other services are still happening while the pup is there.
-
Additional Services: If you wish to offer add-on services for this particular service, simply uncheck this checkbox. This action will reveal an "add-ons" section below, allowing you to select and provide various add-on services for pet owners to choose from during their booking process.
-
Booking Cutoff: This setting determines the time period within which pet owners are unable to make bookings for this service prior to the desired start date and time. For example, setting a cutoff of 1 day means that bookings cannot be made within 24 hours of the desired start time.
-
Start Time: Every service requires a designated start time. These are predefined time options presented to pet owners for booking. Unless "Ignore availability" setting is enabled, the system shall take into consideration the availability of your staff assigned to the service and only the resulting time options would show to the pet owner. In other words, if there are any conflicts with the staff's availability, those specific times will not be displayed as options for booking. It is recommended that you select the custom option (see video below) every time, to precisely define at what start times the service should provide options.
-
End Time or Duration: The End Time option is exclusively available when adding services categorized as "Boarding and Kennel" or "Runs and Rooms." It allows you to specify the end time for these particular types of services. Otherwise you will observe a duration option, such that the appointment would being at the Start Time, and run for a duration that you define.
To learn more about custom booking times configuration, see video:
Invoice Settings
-
Pricing Quantity: When dealing with appointments involving multiple pets, you have the option to specify how additional pets should be charged. Leave the checkbox unchecked if there is a flat fee regardless of the number of pets. As an example, if the 9th dog is added to the booking, it would be priced at $23.
-
Invoice Calculation: The "Fixed" option is commonly used for transactional services such as dog walks or full-service grooming. It allows for slight variations in time without necessarily charging for them. If you select the "Time" option, additional configuration questions will appear, including choices for rounding (e.g., charging an extra fee for every 30 minutes over the designated time) or specifying charges per night or per day. Learn more about check-in and check-out of appointment feature to see the "Time" option in action. For grooming establishments that need to factor in pricing and duration based on specific pet attributes (e.g., a Mastiff requiring 3 hours and $120 compared to a Shih Tzu needing 1 hour at $60 for the same service), we have a dedicated feature for that, please refer to our description of smart fields for further guidance.
-
Tips: Pet owners have the option to show their appreciation by leaving a tip, also known as a gratuity, when they receive the bill. Even after the bill is fully paid, tips can still be added. By enabling this feature, a visible tipping option will be available at the time of payment.
-
Tax: You have the flexibility to choose whether to apply tax or select the "No Tax" option. This allows you to configure the system according to the tax regulations specific to your area for each service. Not all states or regions require taxes for services and/or products, so you can customize the tax settings based on your location's requirements.
Prepay Settings
-
Prepay: If you wish to enforce a partial or first deposit when a pet owner books this service, simply check this box.
-
Default %: For the initial appointment (and in the case of a non-series booking), the system allows you to set a pre-payment percentage ranging from zero to 100%. This feature requires the acceptance of credit cards to be enabled.
-
Prepay for a Series: In the event that a client books multiple dates and times as part of a series, the system can require a deposit for a subset or all of the additional bookings. The deposit amount can be set up to 100% of the total cost.
-
Maximum Prepay Calculation: Determine the maximum number of future appointments or days for which a deposit of up to 100% is to be enforced. In the provided example, the pet owner is booking 20 dog walks, but only the first 7 appointments will require a deposit from this client.
Payroll Settings
-
Staff Assigned: Each staff member can be designated as "Assigned" to a specific service, indicating their capability to perform that service. For instance, only dog walkers can be assigned to conduct a 30-minute dog walk. This assignment can also be configured within the Staff Member's profile under the Services Section.
-
Enable Payroll: When staff members are assigned to a service, you have the option to define their payout calculation. Enabling payroll allows for comprehensive reporting of day-to-day calculations in real time, summarized under staff > payroll. You can choose between a percentage-based or nominal commission structure. Please note that this feature is for commission business models. For timesheet management (ex. by the hour), we provide a separate feature to handle that.
Addon Settings
This option becomes visible only when you disable the checkbox in the schedule settings to enable add-ons.
By clicking on "Select add-ons," you will have access to all the services and add-on services that have been defined in the system. This allows pet owners to choose one or more of these options when booking the base service.
Smart Fields
Thanks to the ability to customize attributes for each individual pet in the system, you can also establish rules that determine how the service's price and duration should vary uniquely and automatically based on different combinations of those attributes. To delve deeper into this functionality, you can learn more about the smart fields feature here or watching the accompanying video.
Display Options
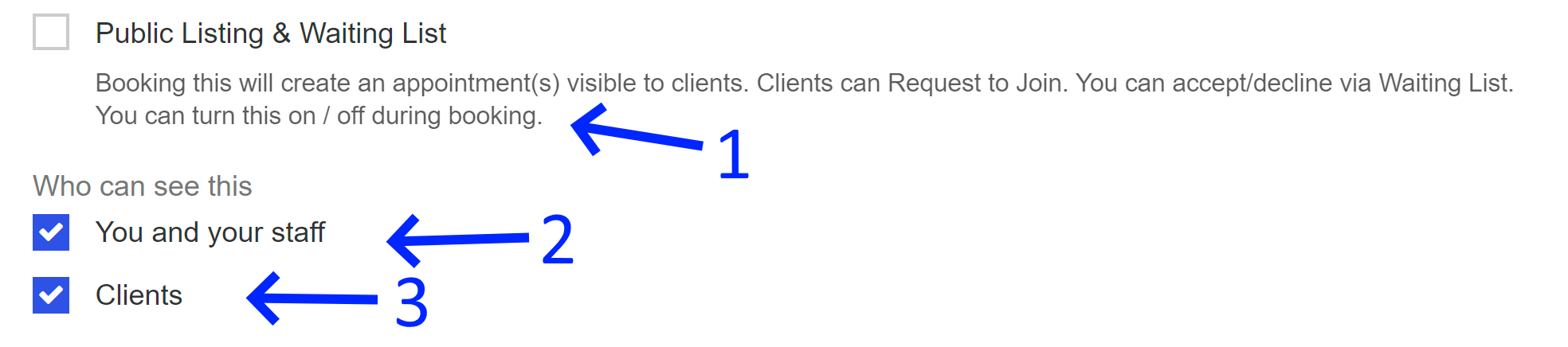
-
Public: If you offer private sessions such as dog walks, grooming, or one-on-one training, keep this checkbox unchecked. However, if you need to provide group events like puppy kindergarten or open enrollment for group classes, check it off as a "Public Listing." You can then create available dates by booking as the manager and utilize our group course listings feature to offer joinable group sessions.
-
You and Your Staff: By selecting this checkbox, you and your staff members will have the ability to book this service.
-
Clients: By checking this checkbox, clients will be able to view and book this service. It is important to note that for group classes, it is recommended to disable this option. This ensures that only management and/or staff members can book in all the pre-defined times for a group session or program.